win7/win10电脑如何录屏? 随着电脑硬硬件,系统软件技术的不断更新,我们平时在使用电脑时,都会有记录电脑屏幕内容的需求。目前很多小伙伴使用的是Win7/Win10操作系统,那么win7和win10对电脑屏幕录像的呢?可以借助第三方屏幕录制软件,一般功能都是比较强大,非常适合那些多样化录屏需求的用户。其实很多人都不知道win7和win10是自带录屏功能的,下面小编就为大家介绍介绍电脑录屏的三种方法,大家一起学习下吧。
准备工作:
操作系统:支持win vista/win7/win8/win10
硬件设备:电脑
方法一:QVE屏幕录制软件(推荐指数:★★★★★)-- 一款专业的录屏软件,功能齐全,操作简单,软件支持视频剪辑、视频转换、视频压缩、添加水印,区域录制等。可用于视频教学录制,会议录制,游戏录制,在线视频录制,个人作品演示录制等各种场景,对于需要录屏的小伙伴来说是一个不可多得的录制屏幕视频利器。
点击下载地址:http://download.qvevideo.com/QveRecorder-2.0.1.exe

电脑屏幕录像具体步骤:
1.打开安装好的录屏软件,在录制界面,声音来源选择全部。

2.控制声音来源调整完毕后,点击【开始录制】按钮,显示录制计时,代表全屏录制开始。

3.录制电脑屏幕结束后,点击【停止录制】按钮,点击更多操作按钮,选择打开目录,查看屏幕录制的视频。

推荐二 win7自带录屏工具(推荐指数:★★★)对于不熟悉电脑的小伙伴使用起来也是比较困恼,win7录屏工具操作不友好,功能非常简单,录制的视频效果也不是很好
屏幕录制具体步骤:
1.点击开始菜单,选择运行或者按组合键win+r 打开运行窗口,输入CMD并进入管理员界面。
2.管理员界面中输入psr.exe或者psr回车确定打开问题步骤记录器,在工具上点击开始记录,通过点击问题所在位置进行生成。
3.点击停止记录并弹出保存窗口选择保存路径并编辑保存文件名,在保存路径中打开压缩文件并打开其中以html进行查看。
4.其中图片可通过鼠标右击选择图片另存为进行保存使用,在问题步骤记录器中选择右方下拉三角并选择设置,其中可设置保存路径和启用关闭屏幕捕获等设置选项
推荐三 win10系统录屏(推荐指数:★★★)--Xbox是win系统电脑自带的一个录屏的软件,我们使用键盘上的快捷方式【Win+G】就可以将Xbox的窗口调换出来了,我们可以滑动鼠标在捕获、音频、性能等窗口选择录制或调整设置。当然也是可以使用快捷键录制屏幕内容,开始或停止录制的快捷方式是【Win+Alt+R】,打开或关闭麦克风的快捷方式是【Win+Alt+M】,开始或暂停广播是【Win+Alt+B】,在广播中显示摄像头的快捷方式是【Win+Alt+W】等。
具体操作步骤:
1.同时按下键盘快捷键Win+i,打开设置界面,选择游戏进入。
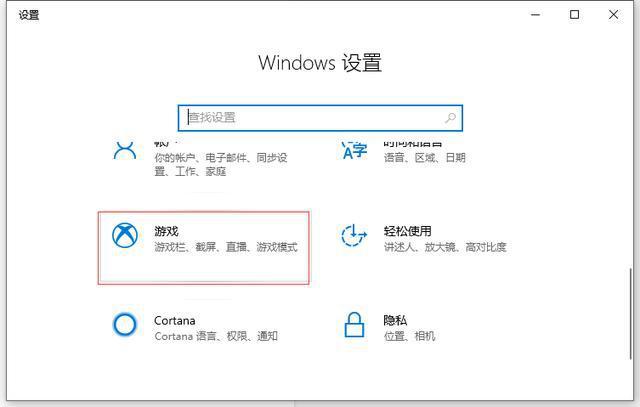
2.在游戏栏可看到屏幕录制的开启按钮。
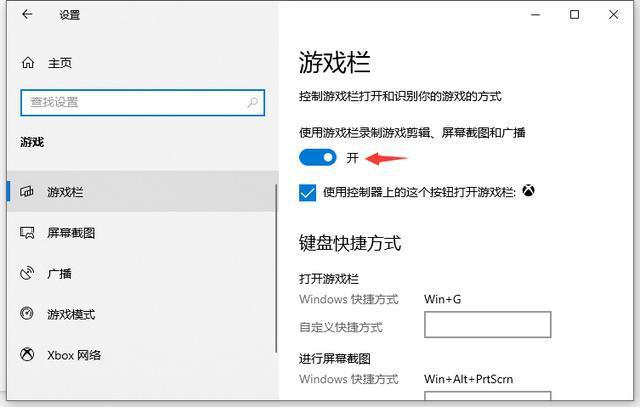
3.下拉菜单查看录制相关的快捷键。
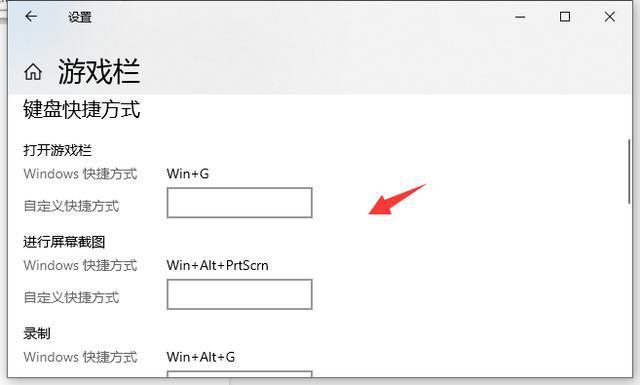
4.同时按键盘Win+Alt+G,或者点击"开始录制"的按钮,这样就开始录屏了。
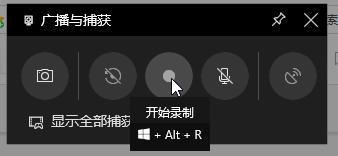
5.同时按键盘Win+Alt+R,或者点击"停止录制"的按钮,这样就停止录屏了。
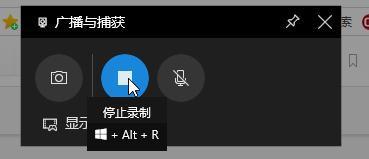
6.停止后打开广播文件夹就可以看到录制的视频。
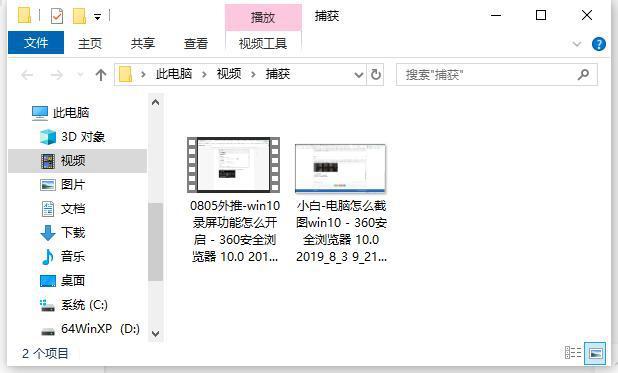
总结:以上分享的是电脑屏幕录像的的三种方法,不管你的电脑装的是win7还是win10系统只要你有对电脑录屏的需求都可以按照上述的方法操作,假如你对录制的视频要求比较高,希望录制的视频没噪声,建议使用专业的录屏软件,推荐一是非常适合用来录课和录游戏视频。










 QQ: 3291140959
QQ: 3291140959
